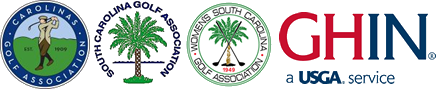Top 10 Helpful Hints
To download a printable version of this document please click here.
The CGA and its member clubs have been using the TM-Club software for nearly 7 years. Over this time, the Carolinas GHIN Support team has answered thousands of support calls, emails and Intercom chats. Based on an accumulation of these support requests, we have put together what we think are the top ten most common errors or missteps. They are presented here in reverse order...
#10 - Cloning a Round Robin Member Guest
A round robin member-guest event is one of the more complicated events many clubs run during the course of a year. It is very tempting to want to clone last year's event in order to get a leg up on this year's event. This is one of the few times - YOU DON'T WANT TO DO THIS! There are quite a few behind-the-scenes aspects built into a member-guest. Many of these settings that are cloned from last year will not apply to this year. Trying to dig out these settings and delete them or fix them is very difficult. In the long run - you will not save any time by cloning a Round Robin Member Guest. It is easier and faster to start from scratch. Don't worry though, even without using cloning, your reports and your scorecards can still be available to you from last year.
#9 - Pairing Round 2 Based on the Scores From Round 1
This valuable feature is available in the menu item - Rounds/Create New Pairings. However, for it to work, the trick is to be sure that you have marked Round 1 as Complete. Otherwise, the scores from Round 1 are not available for pairing the players for Round 2. Go to Rounds/Round 1 and be sure the Round Status box at the bottom right of the screen is marked Complete. More info: Pairing by Previous Results
#8 - 5 Round Match-Around Round-Robin Tee Assignments
Not looking forward to assigning 120+ players' tee and course assignments for five separate rounds? Well, the good news is - you can save yourself a lot of work if you give each player a "preferred tee" assignment in the Golfers Event Roster. As you enter the players into the Event Roster, be sure to type in the "Tee" field the player's tee preference for the event (e.g. Blue, Gold, Green, Forward, etc.). When you get to the Round Robin Scheduler, you will be able to designate what tees the system should use for each of the preferred tee values. This way, no matter how many times you need to re-run the Round Robin Scheduler (flight changes, team changes, etc.), the player's tee preference will kick in and he/she will be assigned to their tee automatically by the scheduling routine.
It is important to keep in mind, the tee preference is not kept in sync with the pairings on a real-time basis. If you add a tee preference or change a tee preference after having run the Round Robin Scheduler, the tee assignments in the pairings will not update. The tee preferences are only used during the Round Robin Scheduler operation. If you need to make any necessary changes to tee assignments after the Round Scheduler has been run, you will have to either run the Scheduler again or manually make the tee assignment changes for the affected players on a round-by-round basis. More info: Round Robin Scheduling
#7 - Conducting Multi Round Events
If you are conducting an event consisting of more than 1 round and the format of play will be the same for each round, you do not need to build a tournament for each separate round. The best solution is to designate a "Multi-Round" tournament. When you define a multi-round tournament you get the same tournament set-up choices you normally would except you now get to designate which rounds are part of that tournament. By defining a multi-round tournament, the results from Round 1 are added to the results from Round 2 which are then added to the results from Round 3, etc. This way you can always see a current leaderboard at any point in the event. More info: Multi-Round Tournaments
#6 - Emails Not Getting Delivered to Members
There have been occasions when members are not receiving emails sent from the TM-Club software. For various reasons members' email providers sometimes block or reject emails coming from the GolfGenius.com domain. Once an email has been rejected two or more times, Golf Genius will add that email address to its "Do Not Send" list. (There's no reason to keep sending emails to an address that continually rejects its delivery.) There are a few things you can do to help solve the problem:
- You can check on the status of emails sent to the member by going to Golfers/Manage Emails, click on the "10 Day History", and select the member's name from the pull-down menu. This will show you the status of the player's most recent email history and will indicate whether the emails were delivered or rejected.
- You can click on Email Suppressions to check the status of the email and possiblly remove the suppression. View details on this process here.
- Ask your member to please add the email address donotreply@golfgenius.com to their contacts list with the email provider.
- If the member's email provider offers a "safe-senders" list or a "whitelisting" feature, they should also add donotreply@golfgenius.com to these lists as well
#5 - Scorecards with Incorrect Handicaps or Dots
When printing scorecards, it is important to designate which tournament definition you want the software to use when setting scorecard formats and handicapping strokes and dots. By this stage in the process, you've already spent time setting up the tournament games you are going to play, so you want your scorecard to reflect these same games. When you go to run/edit your scorecards, on the very first screen (the Pairing Groups tab), there is a pulldown box where you should choose the tournament set-up you want the card to be based on. This will prompt the scorecard composer to use the correct settings and options to match your tournament. More info: Pairing Groups Tab
#4 - Setting Up 9 hole Rounds Incorrectly
The TM-Club software is capable of setting up and running 9 hole events and rounds. When you are trying to run a 9-hole event it is important to have all of the 9-hole factors coordinated throughout the event. To insure the event runs correctly you should:
- Assign your players to a 9-hole course and tee in the Setting Course and Tee option in pairings (not an 18-hole course)
- Build your tournament selecting the Holes Option based on 9 holes (front, back or both) instead of choosing an 18 hole option
- When building your scorecard, select a 9-hole scorecard on the Format Tab in the scorecard menu instead of an 18-hole card
- Bonus - once you have selected a 9-hole card in Scorecards, on the same Format Tab click off the "Include Vertical Fold Space" option to give your 9-hole cards a better look
#3 - Creating Divisions, Flights and Teams with the wrong option
If you need to use division, flights or teams for your event, be cautious of where you define these options. If you want the divisions, flights and teams to be constant for the entire event including all rounds, then be sure to build all of your settings under the Golfers/Event Divisions, Flights and Teams menu option. However, if you need these settings to change for every round, build them in each and every round under Rounds/Round Divisions, Flights and Teams. Our experience has shown us many users are building divisions and flights under the Rounds component when they should be building them under the Golfers component. More info: Divisions, Flights and Teams
#2 - Not Updating Handicap Indexes
As a general rule for TM-Club software, Handicap Indexes are not kept in sync with the GHIN system on a continuous basis. Even the Handicap Indexes in your Master Player list are only as up-to-date as the last time you refreshed your Master Roster. If you built an event on October 13th, but are running it on October 16th, do not expect the Handicap Indexes to be updated to the latest revision (Oct 15th) - this will not happen automatically.
To ensure that you are working with the Handicap Indexes you want to use in an event, you should update the Handicap Indexes for every event itself using the option: Golfers/Access GHIN to Update Handicap Indexes. This option usually only takes about 30-45 seconds to complete so it is time well spent to ensure your event is handicapped correctly. More info: Working with Handicap Indexes
#1 - Not Using Handicap Analysis
The number one support question we get at Carolinas GHIN Support is that the event's Course Handicaps "are wrong". Almost all of the time, the user has gone straight to printing their scorecards and when looking at the course handicap and/or strokes on the card believes the software has made a mistake. It is very difficult to troubleshoot a course handicap problem using scorecard data as the source of information. Many times the error is a simple case of a missed setting or an incorrect setting. The best way - by far - is to make use of the built in Handicap Analysis tool.
For every net tournament competition you set up, this tool will show you the exact calculations it used to determine the course handicap for every player/team in the round or event. It is an invaluable tool for analyzing all of your games to be sure they are conducted according to your Terms of Competition for the event. Our advice - take the extra time to become familiar with the Handicap Analysis tool. It will save you time, it will help you to avoid mistakes in your event set-up, and it will provide you with exact details of handicap calculations that you can share with your members.
Bonus - Testing Your Event
Don't forget about the other tools available to you test out your event well before you run your event live:
- Pre-Play Audit of Round - This tool is located under the Rounds component in the right hand column. By running the audit, you give the program a chance to check your work and alert you if it finds anything wrong that should be examined or changed.
- Random Scores - Once you have completed the set-up for your event, it is very helpful to take the time to score a round with random scores and then calculate the leaderboard to be sure the event is operating and displaying the way you intended. Seeing a "fake" result is very instructional and can help you to fix anything that is not right early in the process. It is better to correct it now rather than when entire event field is waiting impatiently for you to post the results. To use random "Fake" scores you go to Rounds/Enter Scores and click on the Random Scores button in the lower left-hand corner of the screen. Then follow the prompts to see your leaderboards.
When you are finished testing, it is a 2-step process to set your event back to its original condition: 1) Move the Round Status (found under the Rounds component) back to "Not Started" and allow the system to discard the "fake" results, and 2) go back into Rounds/Enter Scores and follow the prompts to have the system discard all of the random "fake" scores.